- download free, software Use Blackboard Wiki Tools
- download free, software Use Blackboard Wiki Tool Download
A wiki within Blackboard is a page, or set of pages, that can be corroboratively edited by the instructor and by the students enrolled in the class. There are two different types of wikis available:
Our free ransomware decryption tools can help you get your files back right now. In order to view this page correctly, you must have a JavaScript-enabled browser and have JavaScript turned on. It is one of the few tools available, which allows students to add content to a Blackboard course web site. Viewing a Wiki Viewing a wiki site works very much like viewing any web site – use links on any of the pages to go to another page (these links will need to be created by the page editors).
- Course wikis - viewable to all course participants. Typically, all participants can also add and edit pages in the wiki.
- Group wikis - only those course participants assigned to a specific group can add and edit the wiki associated with their group. Instructors can choose whether to allow other participants to view wikis for which they are not members.
For both types of wikis a log of all changes is kept, so it is easy to keep track of a given page's editorial history, and of participants' editing activity.
Using Wikis in the Curriculum
Wikis offer educators an opportunity to create a different type of web resource in which both the instructor and the student group can have equal active roles as contributors and editors. The nature of Wikis means they offer a number benefits relating to learning and teaching applications:
- Wikis are extremely flexible allowing any site structure to be created.
- Wikis can be used in classroom based, hybrid, and online courses.
- Wiki functionality makes them ideal for collaborative writing applications and knowledge bases that can be utilized across sections, terms and courses.
- Wiki integration into the curriculum assists in transferring from instructor-centered to learner-centered educational opportunities.
- Enables web publishing without knowledge of HTML or use of special web development tools.
- Enables faculty to track who contributed what and when (see 'Marking Group Authored Wikis' section).
There are also a few disadvantages that you may want to take into consideration before utilizing this tool in your courses:
- Using a wiki does involve learning about acceptable editing practices (e.g. how to deal with conflicting opinions).
- Managing a wiki can require significant time commitments from faculty and/or student moderators as page edits should be closely monitored at the beginning of the project/assignment.
- A wiki has no predefined structure to guide new users and visitors can find navigating a wiki difficult.
- IP ownership and copyright of Wiki pages can be contentious unless clear policies are in place.
Tips for Successful Assignment Design:
- Allow experimentation time
- Ease into it
- Remember that collaboration is a skill
- Create guidelines or let your students create them
- Have an assessment plan and make it clear to the students
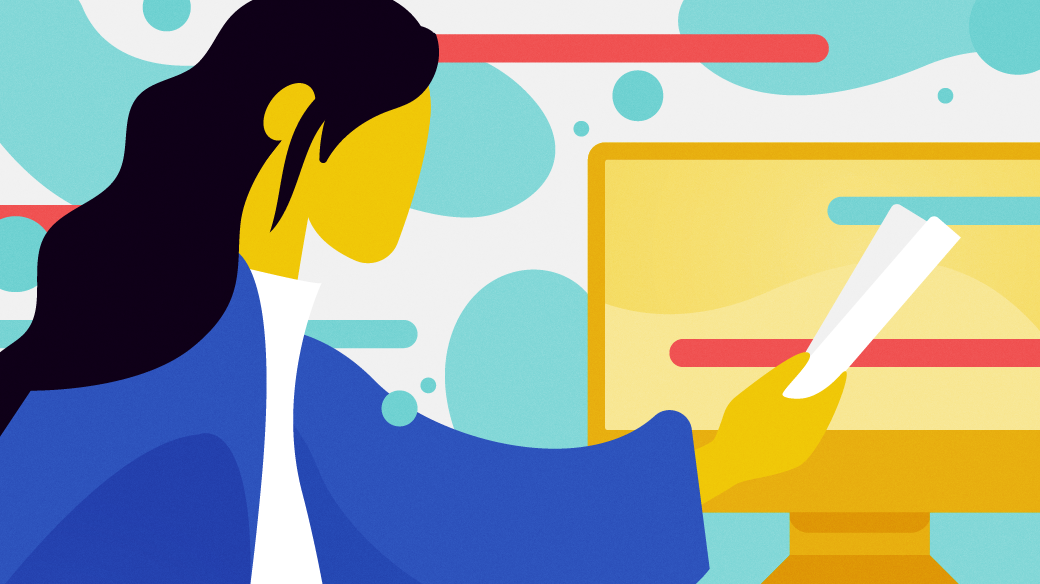
The following tutorials step you through creating and editing Blackboard Wikis. Clicking on the tutorial title will expand the view window and expose the associated tutorial. Click on the item again to collapse the tutorial.
Quick Start Instructions
- Click on a Content Area in the Course Menu to the left of the page.
- Navigate to the appropriate location within that area where the wiki is to be added.
- From the Add Interactive Tool tab, select Wiki. The Create Link:Wiki screen will be displayed.
Note: If Wiki is not an option within the drop down menu, it will be necessary to activate it under Control Panel > Customization > Tool Availability. Simply check the box under Available in Content Area and click [Submit]. - Click on the [Create New Wiki] button. The Create Wiki screen will be displayed.
- Enter a name for the wiki in the Name field.
- Provide instructions for wiki assignment in the Instructions field. Instructions can be posted as plain text, or a combination of text and audio/video.
- If the wiki will be available for the term move to item 8, else:
- Enter a date and time in the Display After date and time fields if the wiki should be hidden from students until a specific date
- Enter a date and time in the Display Until date and time fields if the wiki should be hidden from students after a specific date
- If the wiki will not be graded skip down to step 10. To create a graded wiki click on the radio button to the left of 'Grade: Points possible' text and enter the point possible in the field. The 'needs grading' status field will be displayed.
- If you wish to accumulate a series of revisions for each student prior to reviewing them for grading:
- Click the box to the left of 'Show participants in 'needs grading' status after...' field
- Click the drop down arrow in the box to the left of Entries, and then select the number of revisions that should be accumulated before a notification is created in the Grade Center 'needs grading' view.
- Click the [Submit] button to save the wiki settings.
A wiki within Blackboard is a page, or set of pages, that can be collaborative edited by the instructor and by the students enrolled in the class. It is one of the few tools available, which allows students to add content to a Blackboard course web site.
Viewing a Wiki
Viewing a wiki site works very much like viewing any web site – use links on any of the pages to go to another page (these links will need to be created by the page editors). The task bar on the right side also allows access to all pages in the wiki – they are listed alphabetically under the wiki title.
Adding Wiki Pages


The first thing that you have to do is create a home page by clicking on the [Create Wiki Page] in the top left-hand corner of the wiki window. The Create Wiki Entry page will be displayed.
- Enter a title for the page in the Title field.
- Type or paste the post information in the Content field. You can also add audio, video and images to the postings by clicking on the bottom row of images in the icon bar.
- Click the [Submit] to save the page.
Additional wiki pages are created in the same way by clicking on the [Create Wiki Page] button.

download free, software Use Blackboard Wiki Tools
Editing a Wiki Page
Pages can be edited by clicking the [Edit Wiki Content] button at the bottom of the wiki pages or clicking on the drop-down arrow to the right of the page name in the table of contents area. The wiki edit page will be displayed.
download free, software Use Blackboard Wiki Tool Download
Make page modifications in the Content area and then click the [Submit] button to save the modifications.
