- Excel For Mac Connection Between Two Excel Workbooks For Beginners
- Excel For Mac Connection Between Two Excel Workbooks Side By Side
- Excel For Mac Connection Between Two Excel Workbooks Vertically
- Excel For Mac Connection Between Two Excel Workbooks At The Same Time

Microsoft Excel provides the ability for cells in one worksheet to be linked to cells in other worksheets in the same or different workbook. In this tutorial, you'll learn how to link worksheet data in all versions of Excel. For related tutorials, see Linking Worksheet Data Tutorials.
Excel 2013’s Data Model allows you to create relationships between tables and lets you report on multiple tables with a PivotTable. Previously, PivotTables could only report on a single table. What is a Relationship? A relationship exists when two requirements are met: There must be a common column within two or more data tables. DOWNLOAD EXCEL WORKBOOK. Between formula in Excel for Numbers. OPTION 1: Using a combination of MIN, MAX & AND function. In the example below, you have the start of the range in Column A, end of the range in Column B and the value to be evaluated in Column C. You need to check whether the number entered in Column C is in between the numbers in.

Why Link Spreadsheet Data?
Creating links, or external cell references, can eliminate having the same data maintained in multiple sheets. This saves time, reduces errors, and improves data integrity. A Sales Manager can have a detailed sheet for each rep, and a summary sheet to compare performance. Prices can be stored in a master sheet to which other worksheets link.
How Linking Spreadsheet Data Works
When we link data, we tell Excel to display data from another worksheet. The worksheet that has the data is the source worksheet and the sheet that wants the data is the destination worksheet. We tell Excel what data to bring forward with a link formula.
The link formula syntax is =SheetName!CellReference and specifies the worksheet and cell. In the example below, we entered =Toronto!B6 in the destination sheet to display the units sold from the Toronto spreadsheet.
Any time the source data changes, the destination worksheet will show the new data the next time it is opened.
How to Create a Worksheet Link
We'll look at three methods for creating a link formula. These instructions assume that the source and destination worksheets are in the same workbook. If not, go to section 5. And always format the cell which will contain the link formula before beginning.
✦ Link Worksheet Data - Method One ✦
Start in the destination sheet and end in the source worksheet.
- In the destination worksheet, click in the cell that will contain the link formula and type an equal sign, but do NOT press Enter (figure 1).
- In the source worksheet, click in the cell with the data to link (figure 2) and press Enter. Excel returns to the destination sheet and displays the linked data. Excel creates a link formula with relative cell references: =Paris!B6.
✦ Link Worksheet Data - Method Two ✦
Copy from the source worksheet and Paste Link in the destination sheet.
- In the source worksheet, copy* the data to be linked. As in the example above, we are bringing in the value of cell B6 from the Paris worksheet.
- In the destination sheet, click the cell where you want the link formula, and click Paste ⇒ Paste Link on the Home tab - see figure 3. (Old versions of Excel: Edit ⇒ Paste Special ⇒ Paste Link)
- The destination worksheet displays the formula value, and the link formula displays in the formula bar (figure 4). With this method, Excel creates the formula with an absolute cell reference: =Paris!$B$6.
- Return to the source worksheet and press ESC key to remove the animated border.
* Copy methods: 1) keyboard shortcut Ctrl + C, 2) right-click menu, 3) copy button on the ribbon's Home tab.
✦ Manually Write Formulas - Method 3 ✦
Entering formulas manually is not difficult: equal sign, sheet name, exclamation mark, and cell reference: =SheetName!CellReference. If you have multiple formulas to enter, open a Notepad file, type the formula, and copy, paste, and modify.
Don't worry about capitalizing worksheet names. If the worksheet name is capitalized and you enter the name in the formula without the capital letter, Excel will add it. And vice versa. See Naming and Renaming Worksheets.
In linking formulas, spaces or special characters must be wrapped in single quotes; e.g. ='Retail Prices'!B6. (Excel automatically wraps worksheet names C or R in single quotes.)
How to Link a Range of Cells
To link a range of cells, select the cells and click Copy. In the destination sheet, click the cell where the upper-left cell of the range should be located and click Paste ⇒ Paste Link on the Home tab.
Cell values in the range will be linked, and will display on the destination sheet. Each cell in the range will contain its own link formula which references the corresponding cell in the source worksheet.
Linking to Worksheets in Different Workbooks
If the worksheets are in different workbooks in the same folder or directory, the formula must also include the workbook name in brackets as shown.
=[BookName.xlsx]SheetName!CellReference
=[BookName.xlsx]SheetName!
CellReference
If the workbooks are in different folders, the formula would have to include the complete file path as well, so it is best to avoid this situation. Don't forget that versions older than Excel 2007 have a file extension of xls.
Moving Worksheets with External Cell References
If the source and destination worksheets are in the same workbook, moving the workbook to a different folder or even a different computer should not be a problem. But if either worksheet is moved to a different folder, the link will break!
Also, companies that store worksheets on network servers have additional factors to consider that are outside the scope of this tutorial.
Ensure Automatic Calculation is Turned On
To ensure that the external cell reference automatically updates when the source is updated, follow the steps below for your version of Excel:
Excel 2007 and Newer Versions
Method One: On the Calculation section of the Excel ribbon, click the small arrow by Calculation Options and select Automatic as shown.
Method Two: Click File (or the Excel button) and click Excel Options at the bottom of the window. On the left, click Formulas, and ensure Automatically is checked under 'Calculation Options.'
Excel 2003 and Older Versions
- From the top menu line, click Tools and click Options.
- Click the Calculation tab and click Automatic under Calculation.
Protect the Link Formulas in Your Spreadsheets
When you have formulas in spreadsheets, it is important to protect them from accidental deletion. We recommend locking the cells and protecting the worksheet.
Microsoft Office Security Warning
When you open the destination spreadsheet, you may get a security warning that 'Automatic update of links has been disabled' as shown in the image below.
To bypass this warning, press the Options button in the upper right corner. Microsoft will display a Security Alert similar to the image below, warning that if you enable automatic update of links, your computer may no longer be secure.
Assuming there actually is no risk, and to allow the link process to proceed, click the radio button by 'Enable this content' and click OK.
Disable Security Alerts When Linking Worksheets
If you do not want to go through this process each time you open a destination worksheet, disable the alert by following these steps:
- Click 'Open the Trust Center' in the lower left corner of the alert window that displays and click the External Content tab
- In the second section, click 'Enable automatic update for all Workbook Links'
We hope our Linking Worksheet Data tutorial has been helpful. Cheers!
↑ Return to the top
Microsoft Excel provides the ability for cells in one worksheet to be linked to cells in other worksheets in the same or different workbook. In this tutorial, you'll learn how to link worksheet data in all versions of Excel. For related tutorials, see Linking Worksheet Data Tutorials.
Why Link Spreadsheet Data?
Creating links, or external cell references, can eliminate having the same data maintained in multiple sheets. This saves time, reduces errors, and improves data integrity. A Sales Manager can have a detailed sheet for each rep, and a summary sheet to compare performance. Prices can be stored in a master sheet to which other worksheets link.
How Linking Spreadsheet Data Works
When we link data, we tell Excel to display data from another worksheet. The worksheet that has the data is the source worksheet and the sheet that wants the data is the destination worksheet. We tell Excel what data to bring forward with a link formula.
The link formula syntax is =SheetName!CellReference and specifies the worksheet and cell. In the example below, we entered =Toronto!B6 in the destination sheet to display the units sold from the Toronto spreadsheet.
Any time the source data changes, the destination worksheet will show the new data the next time it is opened.
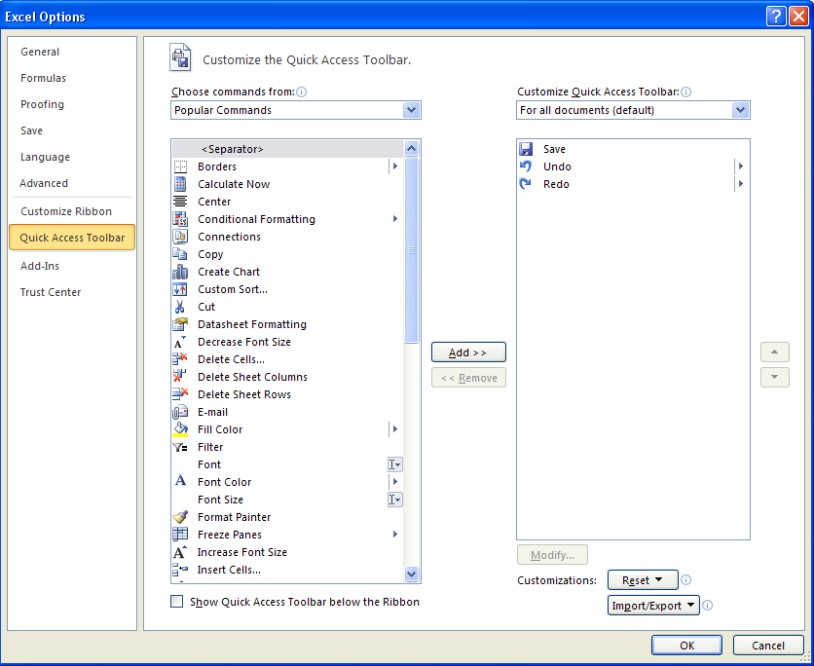
How to Create a Worksheet Link
We'll look at three methods for creating a link formula. These instructions assume that the source and destination worksheets are in the same workbook. If not, go to section 5. And always format the cell which will contain the link formula before beginning.
✦ Link Worksheet Data - Method One ✦
Start in the destination sheet and end in the source worksheet.
- In the destination worksheet, click in the cell that will contain the link formula and type an equal sign, but do NOT press Enter (figure 1).
- In the source worksheet, click in the cell with the data to link (figure 2) and press Enter. Excel returns to the destination sheet and displays the linked data. Excel creates a link formula with relative cell references: =Paris!B6.
✦ Link Worksheet Data - Method Two ✦
Copy from the source worksheet and Paste Link in the destination sheet.
Excel For Mac Connection Between Two Excel Workbooks For Beginners
- In the source worksheet, copy* the data to be linked. As in the example above, we are bringing in the value of cell B6 from the Paris worksheet.
- In the destination sheet, click the cell where you want the link formula, and click Paste ⇒ Paste Link on the Home tab - see figure 3. (Old versions of Excel: Edit ⇒ Paste Special ⇒ Paste Link)
- The destination worksheet displays the formula value, and the link formula displays in the formula bar (figure 4). With this method, Excel creates the formula with an absolute cell reference: =Paris!$B$6.
- Return to the source worksheet and press ESC key to remove the animated border.
* Copy methods: 1) keyboard shortcut Ctrl + C, 2) right-click menu, 3) copy button on the ribbon's Home tab.
✦ Manually Write Formulas - Method 3 ✦
Entering formulas manually is not difficult: equal sign, sheet name, exclamation mark, and cell reference: =SheetName!CellReference. If you have multiple formulas to enter, open a Notepad file, type the formula, and copy, paste, and modify.
Don't worry about capitalizing worksheet names. If the worksheet name is capitalized and you enter the name in the formula without the capital letter, Excel will add it. And vice versa. See Naming and Renaming Worksheets.
In linking formulas, spaces or special characters must be wrapped in single quotes; e.g. ='Retail Prices'!B6. (Excel automatically wraps worksheet names C or R in single quotes.)
How to Link a Range of Cells
To link a range of cells, select the cells and click Copy. In the destination sheet, click the cell where the upper-left cell of the range should be located and click Paste ⇒ Paste Link on the Home tab.
Cell values in the range will be linked, and will display on the destination sheet. Each cell in the range will contain its own link formula which references the corresponding cell in the source worksheet.
Linking to Worksheets in Different Workbooks
If the worksheets are in different workbooks in the same folder or directory, the formula must also include the workbook name in brackets as shown.
=[BookName.xlsx]SheetName!CellReference
Excel For Mac Connection Between Two Excel Workbooks Side By Side
=[BookName.xlsx]SheetName!
CellReference
If the workbooks are in different folders, the formula would have to include the complete file path as well, so it is best to avoid this situation. Don't forget that versions older than Excel 2007 have a file extension of xls.
Moving Worksheets with External Cell References
If the source and destination worksheets are in the same workbook, moving the workbook to a different folder or even a different computer should not be a problem. But if either worksheet is moved to a different folder, the link will break!
Also, companies that store worksheets on network servers have additional factors to consider that are outside the scope of this tutorial.
Ensure Automatic Calculation is Turned On
To ensure that the external cell reference automatically updates when the source is updated, follow the steps below for your version of Excel:
Excel 2007 and Newer Versions
Method One: On the Calculation section of the Excel ribbon, click the small arrow by Calculation Options and select Automatic as shown.
Method Two: Click File (or the Excel button) and click Excel Options at the bottom of the window. On the left, click Formulas, and ensure Automatically is checked under 'Calculation Options.'
Excel 2003 and Older Versions
- From the top menu line, click Tools and click Options.
- Click the Calculation tab and click Automatic under Calculation.
Protect the Link Formulas in Your Spreadsheets
When you have formulas in spreadsheets, it is important to protect them from accidental deletion. We recommend locking the cells and protecting the worksheet.
Excel For Mac Connection Between Two Excel Workbooks Vertically
Microsoft Office Security Warning
Excel For Mac Connection Between Two Excel Workbooks At The Same Time
When you open the destination spreadsheet, you may get a security warning that 'Automatic update of links has been disabled' as shown in the image below.
To bypass this warning, press the Options button in the upper right corner. Microsoft will display a Security Alert similar to the image below, warning that if you enable automatic update of links, your computer may no longer be secure.
Assuming there actually is no risk, and to allow the link process to proceed, click the radio button by 'Enable this content' and click OK.

Disable Security Alerts When Linking Worksheets
If you do not want to go through this process each time you open a destination worksheet, disable the alert by following these steps:
- Click 'Open the Trust Center' in the lower left corner of the alert window that displays and click the External Content tab
- In the second section, click 'Enable automatic update for all Workbook Links'
We hope our Linking Worksheet Data tutorial has been helpful. Cheers!
↑ Return to the top
