Hi all, while Canon does have USB-based scanning software for the MF8350Cdn multifunctional device, I am unable to scan with it from my Mac - every time I try, I get a 'device not found' error, even though the device is there and printable via USB. Agree with all the comments about Neat for mac. Every time mac upgrades their OS, the Neat scanner stops working. All I want to do is scan quickly and directly to pdf on my computer. I don’t want cloud storage. I was just about to buy a Scansnap until I learned that they are possibly using Neat software? That’s the reason I’m leaving Neat.
If you’re worried that your Mac’s keyboard is being recorded by a keylogger there are a number of steps you can take to find out and then remove it.
How do keyloggers work?

Keyloggers record the keystrokes typed on your Mac’s keyboard. There are two types of keyloggers, sofware- and hardware-based, which connect to a USB port on your Mac. Once the keystrokes have been recorded, anyone with access to the keylogger can see what has been typed on the keyboard, including usernames, passwords, bank details, and the content of instant messages and emails. Hackers use keyloggers to do just that.
Who uses keyloggers?
There are lots of instances where keyloggers can be used, from parents who want to monitor their children’s computer use or companies that want to snoop on employees, to hackers who use them to try and discover passwords.
While there are lots of legitimate (depending on your point of view) uses of keyloggers, there are also lots of ways in which they’re used unethically and in some cases illegally, so it’s important to know how to protect your Mac.
Can Macs get keyloggers?
Yes, there are several keyloggers available for the Mac. Known Mac keyloggers include Aobo Mac Keylogger, Refog Keylogger, and Spyrix Keylogger for Mac. They are among the top 10 Mac keyloggers.
How to check your Mac for keyloggers

The first thing to do is to check for a hardware keylogger. This is likely to be plugged into your keyboard or somewhere between your keyboard and your Mac –if you use an external keyboard.
If there’s no sign of a hardware keylogger, the next step is to launch Activity Monitor.
- Go to Applications>Utilities and double-click Activity Monitor
- Check for processes that look like they might be keyboard loggers
- If you find one, write down its name
- Go to Applications>Utilities and launch Terminal
- Type: man [name of process] – where [name of process] is the process you wrote down. Type it’s name without the square brackets
- You should see a description of the process in the Terminal window
If the keyboard logger was installed by malware, it will likely be sending back the log of keystrokes to a remote server, known as ‘phoning home’. You can check for this by using an app called Little Snitch, which alerts you whenever a process on your Mac phone’s home and allows you to block it.
What should I do if I find a keyboard logger?
There are two possibilities if you find a keyboard logger on your Mac: that someone put it there deliberately by sitting in front of your Mac and fitting or installing it, or that you downloaded malware that contained the keyboard logger. In the latter situation, you should attempt to remove it using the steps below. However, if it was installed by, say an employer on your work Mac, you should speak to them.
How to remove a keylogger
If the keyboard logger was installed via malware, you can get rid of it using antivirus software. There are several antivirus tools for Mac, like BitDefender or Avast, for example, that you can download free and use to scan your Mac. Depending on the application, you may then have to pay for a full version to get rid of any malware it finds.
Another option is to use CleanMyMac X. CleanMyMac X has a malware removal tool that has a regularly-updated database of known malicious code. You can use that to scan your Mac at the press of a button. If CleanMyMac X finds anything, all it takes as a press of another button to remove it.
If you’ve tried running a malware removal or antivirus tool and still suspect you may have a keylogger on your Mac, your next option might be to perform a clean install of macOS. Make sure you backup your data before you do. But don’t restore from the backup — that will reinstall the keylogger. Instead, once you’ve erased your boot drive and reinstalled the OS, start installing applications one by one, then copy your data manually from the backup.
How can I protect my Mac from keyloggers?
You can protect your Mac from hardware keyloggers by never leaving it unattended. That may not be possible, of course, especially in a work environment, so if you suspect someone will attempt to fit one, check your Mac every time you return to it.
Implementing the usual common sense approach to using your Mac will also help protect you from keyloggers, since those downloaded as malware rely on your clicking a link to download them.
- Don’t click in a link in any email message unless you’re certain where the email has come from and where the link leads.
- Install an ad-blocker in your web browser
- Heed the warning if your browser tells you a site you’re about to visit is unsafe
- Ignore pop-ups telling you that you need to update Flash or any other part of your Mac
- Use strong passwords and keep them safe in a password manager, rather than writing them down
- Use CleanMyMac X or an antivirus tool to scan your Mac regularly
Discovering a keylogger on your Mac is at best unsettling and at worst, distressing, particularly if you don’t know who put it there or why. However, there are several ways to remove it, whether it’s hardware or software. And once you’ve got rid of it, using the steps described above should makes sure you never have to worry about finding one again.
These might also interest you:
2020-12-21 15:15:55 • Filed to: Top List of PDF Software • Proven solutions
Digital documents such as PDFs offer versatility and convenience that can't be matched by paper-based documents. Digital format is also best in terms of presenting and protecting your file. To convert your paper-based documents to digital files, you'll need to use a scanner to produce a PDF version of your physical documents. We'll cover how to do that, and the top 5 best free scan to PDF tools that are currently on the market in the article below.
Tips for Scanning to PDF - PDFelement
PDFelement provides the most useful toolkit for scanning to digital PDF from physical documents directly. Once the PDF is created, you can use the OCR feature to recognize scanned content and convert the scanned PDF into texts so it is editable and searchable.
Step 1. Connect Your Scanner
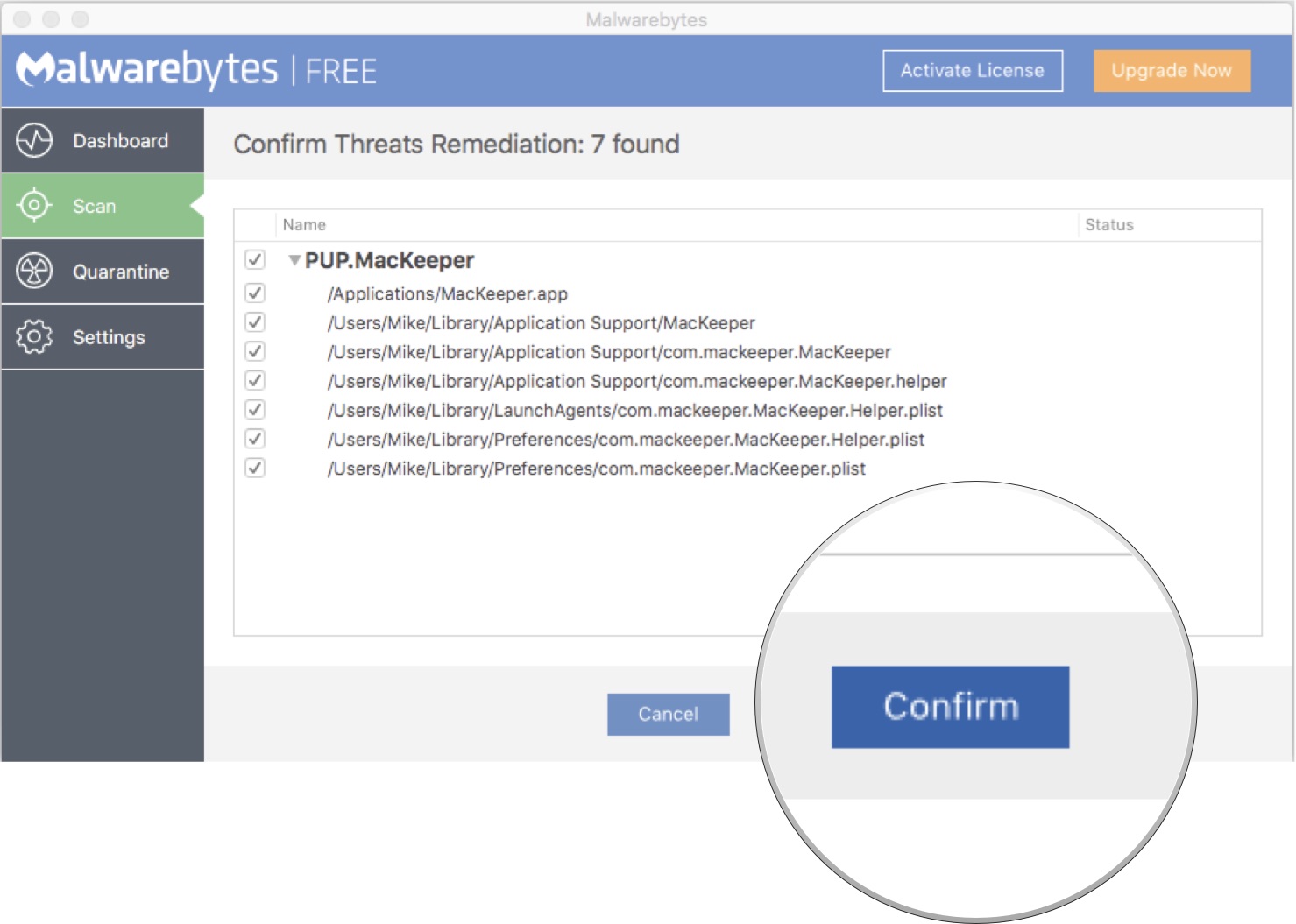
On the main interface, please click the 'From Scanner' button on the top toolbar. In the 'Create from Scanner' pop-up, choose your scanner to connect. Then you need set other seetings for scanning.
Step 2. Scan to PDF
Then you should click the 'SCAN' button, and the scanning process will begin at once. Once scanning one page, a pop-up window will appear with options 'Scan is complete' or 'Scan more pages'. You can choose the one that's suitable for you.

Step 3. Save the Created PDF File
Once scanning to PDF process is completed, the newly created PDF file will be open automatically. If you want to edit the PDF, you can go to the 'Edit' tab, or you can simply press 'Ctrl + S' to save it.
5 Best Free Scan to PDF Software
Everyone loves to hear about a free scan to PDF software that will make your life easier at home or in the office. However, while most of these free scan to PDF software will help you create high-quality output PDF files for free, there may still be some malware issues, or viruses associated with them. We've collected a list of the safest programs to use below. Here are the top 5 free scan to PDF software that are currently available on the market.
1. Advanced Scan to PDF Free
Advanced Scan to PDF Free is a popular tool for scanning physical documents into PDF for free. It is different with other free applications, and it packs a decent number of advanced features that enables you to modify the scanned PDF files in many different ways. For instance, the application allows you to customize the size of the page and modify the compression type when setting up the scanning profile.
You can also add digital signatures and passwords to protect your files, which offers a nice touch for the average user.
2. Free Scan to PDF
When you conduct a simple search on the internet for 'Free Scan to PDF' software, you'll likely be bombarded by a huge database of results. This specific tool is the brainchild of FreeAudioVideo Software, a website that hosts a large collection of free apps. As its name suggests, Free Scan to PDF is a free app currently available for Windows.
Like many free applications in its class, as a simple app in both presentation and function, Free Scan to PDF gives users a set of standard features for both pre-and post-scanning, including tools like page management, cropping, rotating, selecting and copying. You can even edit the metadata of the PDF, share the scanned PDF files via email, dropbox, and protect your PDF files with passwords and digital signatures.
3. NAPS2
NAPS2 (Not Anoother PDF Scanner 2) is a very useful PDF scanner that has many useful features – all for free. NAPS2 doesn't come with a sleek user interface or a detailed user guide that many of us would expect with other similar tools.
NAPS2 is very simple-to-use. To scan, you simply select a custom scanning profile, choose a destination folder, scan and save them as PDF. The scanning profiles on the app can be customized based on the scanning sources, document size, resolution, and other settings that make it quite easy to use the scan to PDF freeware.
4. Scan2PDF
Scan2PDF is another simple but efficient scan to PDF freeware that lets you scan paper documents into a variety of formats, including PDF. The application is a free software for Windows systems. It gives users a short list of extra features, which is quite generous for a free application.
You can combine multiple scans into a sigle PDF file, and this feature is usually only available on paid applications. You can even rearrange the page order of the combined file, rotate the pages, and import additional files from your hard drive to add on to your merge list.
Overall, if you don't scann a ton of papers on a daily basis, it will work well as a scanning tool for you.
5. Quick Scan
Quick Scan allows you to scan documents quickly and easily on Windows-based platforms for free. Quick Scan offers both speed and simplicity, as well as functionality, making it the best free scan to PDF software for the average users.
The application is most notable for its various color modes, including RGB, black and white, and grayscale. You can select the color mode you want for your PDF file depending on quality and speed required. For instance, if you chhose the RGB mode, you can get the highest quality output but it scans quite a bit more slowly than black and white, which is probably of lower quality but produces scanned PDF files more quickly and with better font clarity.
Free Download or Buy PDFelement right now!
Scanning Software For Macbook

Free Download or Buy PDFelement right now!
Buy PDFelement right now!
Scanning Programs For Mac
Buy PDFelement right now!
