Students and employees of BYU-Idaho can download for free either one copy of Office 2019 or multiple copies of Office 365 to various personal devices.
Employees can only use Office 365 to download Microsoft Office. They must use the Office 365 download option.
Navigate to the University Store website under Services on the BYU-Idaho homepage > Technology > Downloads.
Xbox® game support enables your Xbox 360™ video game console to play an array of games from your original Xbox video game console. A list of games that are currently backward compatible is available here and we will continue to add support for additional games over time. To find recent security updates, visit Windows Update. Click the Download button on this page to start the download; Do one of the following: To start the installation immediately, click Run. To save the download to your computer for installation at a later time, click Save. To cancel the installation, click Cancel. There were some problems installing updates, but we'll try again later. If you keep seeing this and want to search the web or contact support for information, this may help: (0x80240fff. I have been trying this for 2 weeks and get 'Microsoft is having technical problems'.
OnTheHubStudents can use OnTheHub to download Microsoft Office. OnTheHub gives a key code that never expires.
1. Click the link to visit the University Store's On The Hub download page.
2. Find the Office download package that matches your computer’s operating system (Mac or Windows).
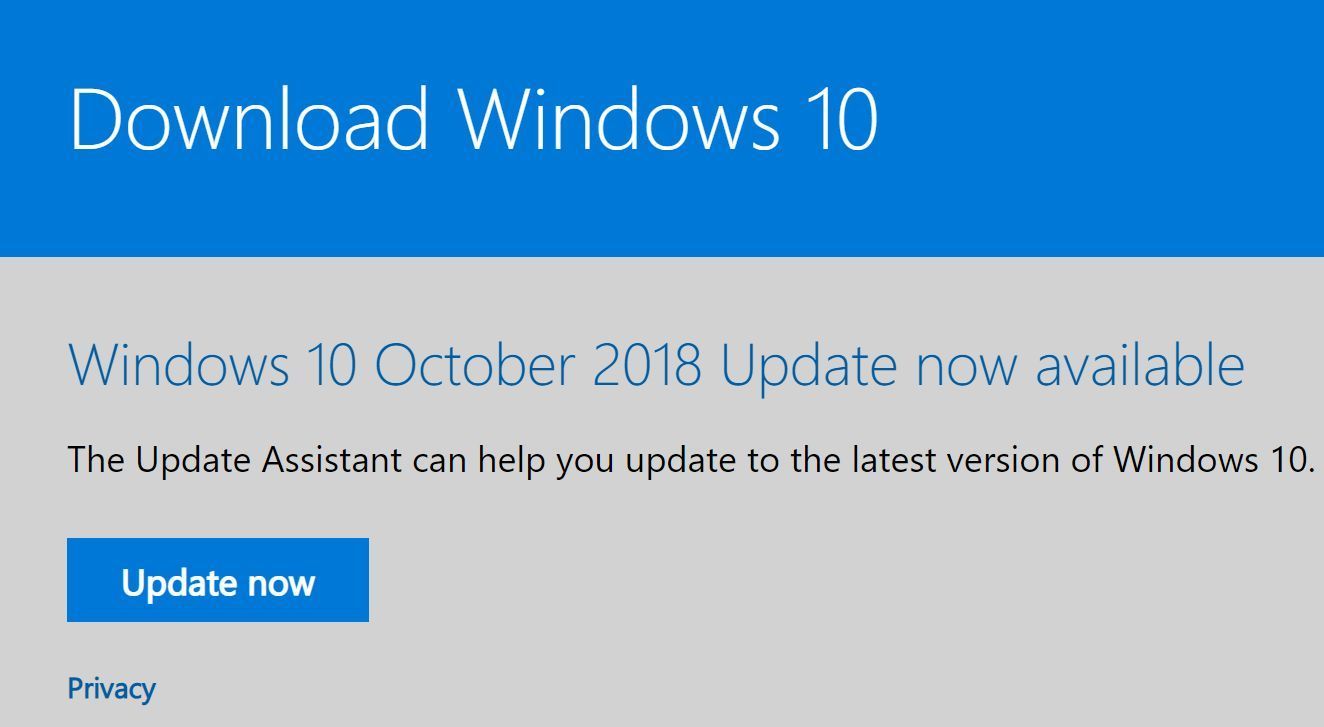
3. Add the software to your cart, then check out.
4. Fill in the required information for the agreement that appears and continue with your order.
5. Your product key will appear in red.
Product Key
- A 25-character alphanumeric code
- Verifies your software copy is legal and legitimate
- Authorizes your full use of all features forever
If your computer crashes, or you get a new hard drive, operating system, or a whole new computer, you will need to input your product key again to reinstall Office.
6. Take a screenshot of the product key and email it to yourself so you can use it later.
7. Star/save the email in a separate folder from your inbox for easy access.
8. After saving your product key, click Start Download.
9. Read the relevant instructions. Select Option 1 if you haven’t downloaded from the bookstore before.
10. Click Run or Open (depending on what you did in the previous step).
Running the file operates it as a background task (a task that is running on your computer, but you do not see it running).
Opening the file causes it to appear on your screen as a popup window so you can examine the file type, its location on your computer, and other information. Opening the file does not cause it to start running.
11. When the Secure Download Manager opens, click Download next to the appropriate bit type for your computer. The download may take some time.
If you go to Computer Properties, you should see what type of operating system you have – either 64-bit or 32-bit.
13. Click Yes to allow the installation of Microsoft Office.
14. Check the box I accept the terms of this agreement and then click Continue.
Microsoft Not Installing Updates Download free. software downloads
15. Click Install Now. The installation, like the download, may take some time.
16. You will be notified when the installation is complete. Once you receive this notification, click Close.
17. Open the Start menu and find a Microsoft Office program, like Microsoft Word.
18. Click Microsoft Word. Once Word has opened, you will be prompted to Activate Office if you went with the OnTheHub option.
19. Choose Enter a product key and enter the product key you saved earlier.
20. Once Microsoft Word has verified your product key and the next window pops up, select Use Recommended Settings.
21. You will be asked to grant Microsoft Word permission to install the updates for Microsoft Office. Click Yes and let the updates install. Once they are installed, you have finished downloading, installing, and updating Microsoft Office.
Office 365This option will only remain legitimate until graduation or termination because it is subscription based and you will not receive a product key.
1. Click the link to visit the University Store's On The Hub download page.This link will take you to Microsoft's website to enter your BYU-Idaho email.
2. Once you put your credentials in, click Next.
3. Sign in on the BYU-Idaho login page with your credentials.
4. Click the button near the top-right that says Install Office 365.
5. Open and run the download file. The Office365 option will activate automatically.
Stay connected to the Internet during the installation so the program loads successfully.
7. Check the box I accept the terms of this agreement and then click Continue.
8. Click Install Now. The installation, like the download, may take some time.
Microsoft Not Installing Updates download free, software Windows 10
9. You will be notified when the installation is complete. Once you receive this notification, click Close.
10. Open the Start menu and find a Microsoft Office program, like Microsoft Word.
Regardless of which option you choose, be sure to get the latest Microsoft Office version from OnTheHub when you are close to graduating.
11. Click Microsoft Word. If prompted for activation, enter your byui.edu email.
0 Comment
Note: Some products might not be available in your country or region.

If updates won't install, you get an error message, or your Surface freezes while its updating, here are a few things to try.
Note: To learn how to install updates manually, see Install Surface and Windows updates.
Run the Windows Update troubleshooter
If you’re having trouble installing an update, try running the Windows Update automatic troubleshooter, which can fix some common update problems:
Select Start > Settings > Update & Security .
On the left side, select Troubleshoot .
Under Get up and running, select Windows Update .
If you don't see 'Get up and running' on the Troubleshoot settings page, go to Additional troubleshooters and you should find it.
Select Run the troubleshooter.
Check your date and time settings
If your date and time settings aren’t correct, you may see Windows Update error 80072F8F when checking for updates, or updates may not install correctly.
To check your date and time settings, go to Start , and select Settings > Time & language.
Charge your battery
Note: This section doesn’t apply to Surface Studio (it doesn’t have a battery).
Make sure your battery is charged to at least 40 percent before trying to install updates.
If you see Windows Update error 8024004C, or if your Surface battery won’t charge above 40 percent, remove and reinstall the battery driver. Here’s how:
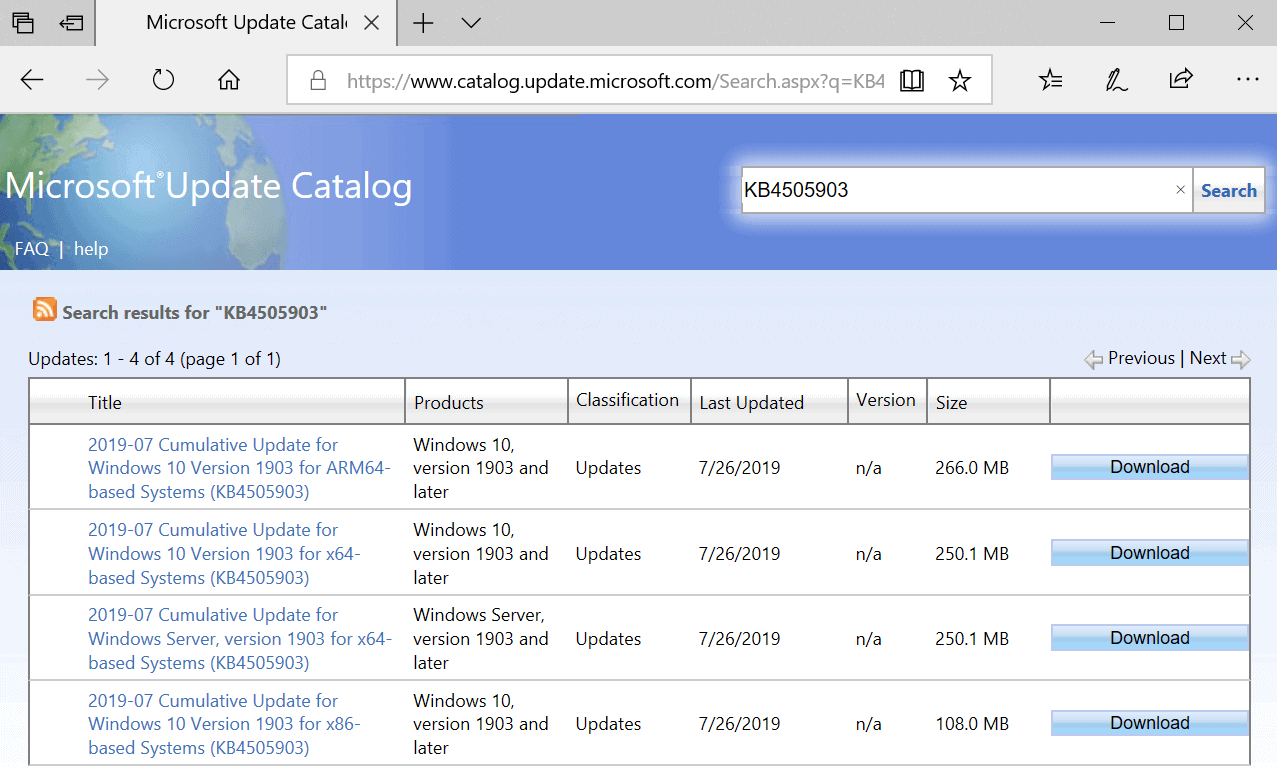
Plug in your Surface.
Select the search box in the taskbar, enter device manager, and in the search results, select Device Manager.
Select the arrow next to the Batteries category.
Double-click Microsoft ACPI-Compliant Control Method Battery, and under the Driver tab, select Uninstall > OK.
Go to Start , and select Power > Restart.
Restarting will reinstall the driver for you.
If the battery charges above 40 percent after you reinstall the driver, try installing updates again.
If your battery still won’t charge above 40 percent, your Surface might need service. Go to Surface troubleshooting and support for more info.
Note: For more info on Surface batteries and power, see Surface battery and power.
Restart your Surface
Warning: Interrupting updates while they’re in progress could damage your Surface. If an update seems to be stalled and your Surface doesn’t restart automatically, wait at least 20 minutes before trying to restart your Surface yourself.
If you’re seeing any of these errors, restarting your Surface might fix the problem:
Update error 80248007
Update installation freezes for more than 20 minutes
Update stays on 'Getting Devices Ready...' screen for more than 20 minutes
Update stays on 'Please wait while we install a system update' screen for more than 20 minutes
Update history shows 'pending restart'
Update history shows update “failed”
If you get one of these errors, try each of the restart solutions below, in the order listed.
Solution 1: Restart your Surface
Go to Start , and select Power > Restart (or Update and restart).
After your Surface restarts, try installing updates again. If you’re still having a problem, try Solution 2.
Solution 2: Force a shut down
See Force a shut down and restart your Surface to find out how.
Microsoft Not Installing Updates download free, software Windows 7
After your Surface restarts, try installing updates again. If you’re still having trouble installing updates, your Surface may need service. Go to Surface troubleshooting and support for more info.
Install Surface updates manually
If you’re still having trouble installing Surface updates, try downloading an update file and installing it manually. For more info, see Install Surface and Windows updates.
Notes:
The update files are for Surface hardware and firmware only. You can’t install Windows updates this way.
You can’t download and install Surface updates manually on Surface Pro or Surface Pro 2.
If you’re still having trouble installing updates, your Surface may need service. Go to Surface troubleshooting and support for more info.
Microsoft Not Installing Updates Download free. software download
Related Topics
